Php редактор визуальный на русском. PHP редакторы
Существует множество способов создания собственного сайта - от использования готовых шаблонов на Narod.ru до обращения по объявлению типа "создание сайтов за два дня от 300 рублей". Создать свой собственный блог или простенькую домашнюю страницу может даже ребенок. Именно поэтому похвастаться наличием своего сайта в Сети может почти каждый. Различные сервисы предоставляют в распоряжение любого желающего сайты-конструкторы, которые за считанные секунды создают простенькую личную страницу пользователя. Таких страниц в Интернете сотни и сотни тысяч. Как правило, они похожи друг на друга и не запоминаются. Для тех, кто использует бесплатные онлайновые инструменты для создания личной интернет-страницы, собственный сайт - чаще всего забава, люди создают страничку и забывают про нее. Содержание на ней в большинстве случаев сводится к публикации фотографий своей собаки и нескольких сведений "о себе".
Другое дело, если собственный сайт воспринимается человеком как способ коммуникации, такой, как телефон или почта. Иметь свой сайт полезно для любого предпринимателя, желающего представить свой бизнес, практикующего врача, юриста, открывающего свою консультацию, учебного центра и т.д. В этом случае страница должна быть оригинальной и содержательной, нести полезную информацию для посетителей. Чтобы получить сайт, соответствующий этим требованиям, одними бесплатными генераторами домашних страничек не обойтись. Однако на освоение азов web-программирования может уйти много времени. Можно, конечно, нанять профессионала, который сделает любую страницу согласно вашим желаниям, однако этот вариант имеет вполне очевидный недостаток, поэтому для многих он неприемлем.
Визуальные web-редакторы - хороший способ сэкономить время на изучении web-программирования и быстро сделать сайт, наполнив его всей необходимой информацией. С одной стороны, для создания web-проекта с помощью подобной программы не нужно иметь специальных знаний и быть программистом. С другой стороны, приложения такого типа дают простор для творчества и гарантируют, что сайт не будет выглядеть точно так же, как тысячи других. В основе работы визуальных web-редакторов лежит свойство WYSIWYG - What You See Is What You Get (что видишь, то и получишь). Иными словами, в процессе редактирования web-страницы выглядят примерно так же, как будут отображаться в браузере.
⇡ WYSIWYG Web Builder 7.1.0
- разработчик: Pablo Software Solutions
- размер дистрибутива: 5,5 Мб
- распространение: shareware
- русский интерфейс: нет
Web-страницы, создаваемые при помощи WYSIWYG Web Builder и других визуальных редакторов, состоят из отдельных блоков. Это может быть текст, графика, флеш-ролики и т.д. Все, что нужно сделать пользователю, - выбрать нужные блоки и разместить их в подходящих местах страницы, при этом код будет сгенерирован программой автоматически.
Если у вас нет опыта в web-дизайне, создание своего первого проекта в программе стоит начать с готового шаблона. По умолчанию в WYSIWYG Web Builder имеется около десяти шаблонов разной направленности, а еще несколько десятков можно бесплатно скачать с официального сайта программы. После загрузки шаблона вы получите возможность редактировать любой его элемент.
Для этого можно использовать многочисленные инструменты, размещенные на вертикальной панели. Для удобства они разбиты по категориям: навигация (дерево сайта, меню навигации), рисование (линия, кривая, многоугольник), мультимедийные инструменты (Flash-плеер, плеер YouTube, Java, OLE-объект), средства для работы с web-формами (поле для вставки кода CAPTCHA, флажок, кнопка для загрузки файла, поле для ввода текста), Paypal (различные кнопки для работы с этой системой электронных платежей) и пр. Если какая-либо категория средств вам не нужна в работе, ее можно свернуть, чтобы освободить место на экране для более востребованных инструментов.

Стоит обратить внимание и на категорию Extra. Тут собраны средства для создания фотогалереи, добавления подписки на новости в формате RSS, слайд-шоу, поиска по сайту. Тут же можно обнаружить целую коллекцию готовых элементов кода Javascript. Это и разнообразные визуальные эффекты, и такие полезные средства, как определение текущей версии браузера, вывод информации о времени последнего изменения веб-страницы, размещение ссылки на занесение страницы в закладки.

Несмотря на то, что работая в WYSIWYG Web Builder пользователь видит готовые элементы страницы, в браузере сайт все же может выглядеть немного не так, как в рабочем окне редактора. Для быстрого просмотра внешнего вида страницы в браузере достаточно нажать клавишу F5. WYSIWYG Web Builder откроет проект в обозревателе, который используется в системе по умолчанию. Если нужно просматривать страницы сразу в нескольких браузерах, их можно добавить в список.
Как правило, шаблон сайта состоит из нескольких страниц. Для удобного управления проектом в окне программы имеется специальная панель Site Manager, где отображается дерево страниц сайта. Используя инструменты этой панели, можно создавать новые страницы на основе шаблонов, добавлять страницы, сохраненные ранее на жестком диске, копировать уже имеющиеся страницы, просматривать их свойства и т.д.

В процессе работы над ресурсом, состоящим из большого числа страниц, могут также пригодиться такие средства программы, как проверка ссылок на работоспособность, оценка размера страниц, генератор карты сайта в виде XML-файла, который будет размещен в корневой директории сайта. Кроме этого, WYSIWYG Web Builder может помочь собрать все изображения и прочие файлы мультимедиа, которые используются на web-страницах, в одном месте.
Несмотря на то, что WYSIWYG Web Builder сам по себе является достаточно функциональным редактором, какого-нибудь инструмента вы можете в нем не обнаружить. В этом случае стоит заглянуть в галерею расширений - быть может, нужное средство доступно в виде плагина. Для программы существует более 250 расширений, и их число постоянно увеличивается. Расширения пишутся активными пользователями редактора и выкладываются на официальном форуме. Стоит иметь в виду, что подключить расширения на триал-версии WYSIWYG Web Builder нельзя, для этого программу нужно зарегистрировать.
⇡ Web Page Maker 3.21
- разработчик: www.webpage-maker.com
- размер дистрибутива: 3,66 Мб
- распространение: shareware
- русский интерфейс: нет
Web Page Maker - достаточно простой визуальный редактор, который подойдет для создания небольшого сайта, включающего несколько страниц. С его помощью можно добавлять на страницу текст, векторные элементы, графические файлы, видео в разных форматах, таблицы, web-формы и прочие привычные элементы страниц.

В программе также есть готовые варианты такого важного элемента любого сайта, как меню навигации. Web Page Maker содержит различные варианты меню. Выбрав подходящий, можно сразу же отредактировать его, указав ориентацию (горизонтальное или вертикальное), расстояние между элементами, параметры текста и ссылок.

Некоторые элементы (например, то же меню навигации), должны располагаться на всех страницах сайта. При редактировании любого блока можно быстро разместить его на всех страницах текущего проекта или же указать те страницы, где он должен присутствовать.
Основную часть окна программы занимает рабочая область, а справа находится панель Site Contents. При помощи этой панели удобно управлять страницами сайта, а также отдельными элементами страниц. На вкладке Elements отображаются все блоки страницы, и щелкая по каждому из них, можно сразу же видеть, где он находится. Кроме этого, тут же можно вызвать окно свойств каждого элемента или удалить ненужные блоки. Что касается набора инструментов для создания структуры сайта, то тут стоит отметить возможность создания новой страницы на основе уже существующего в Интернете ресурса. Стоит указать его адрес, и Web Page Maker загрузит страницу, разобьет ее на блоки и сделает их доступными для редактирования.

Чтобы сделать сайт более живым, можно использовать анимационные эффекты. Примеры готового кода Javascript можно найти в библиотеке Web Page Maker. Используя их, можно изменить цвет прокрутки окна, разместить в углу экрана часы, показывающие текущее время, добавить слайд-шоу и т.д.
Когда работа над сайтом будет завершена, проект можно сохранить на жестком диске или же сразу загрузить на FTP-сервер. Причем, дополнительный клиент для этого не нужен - Web Page Maker имеет встроенные средства для работы с FTP.
⇡ CoffeeCup Visual Site Designer 6.06
- разработчик: CoffeeCup Software
- размер дистрибутива: 17,6 Мб
- распространение: shareware
- русский интерфейс: нет
Разработчики CoffeeCup Visual Site Designer, вероятно, по жизни руководствуются лозунгом "заработай на всем, на чем только можно заработать". Поэтому нужно иметь в виду, что, покупая этот визуальный редактор за $49, вы не получите в свое распоряжение все те функции, на которые можно рассчитывать после приобретения большинства других подобных программ.

Так, программа поставляется вместе с десятью шаблонами, а для загрузки остальных предлагается проследовать на сайт разработчика. Открыв соответствующую страницу, можно обнаружить, что дополнительные шаблоны платные и продаются по цене $9 за штуку. Подобные "сюрпризы" ждут пользователя и в процессе работы с приложением. Нажмите кнопку инструмента для создания web-форм, и вы обнаружите, что для работы с ним нужно заплатить еще $39, попробуйте добавить на сайт фотогалерею, и вы увидите, что и эта возможность предоставляется за дополнительную плату.
Стандартная версия программы дает возможность работать с текстом, векторными элементами, графикой. После выбора инструмента на вертикальной панели появляется плавающая палитра с его настройками. Она остается на экране до тех пор, пока пользователь не меняет инструмент. Благодаря такому подходу, на рабочую область отводится максимально много места.

Такие часто встречаемые элементы web-страниц, как счетчики и web-формы, в программе можно создавать только при помощи инструмента для вставки пользовательского HTML-кода.
Работая с векторными элементами (стрелками, многоугольниками, звездочками, выносками и т.д.), можно использовать многочисленные средства для изменения их внешнего вида. Например, есть возможность изменить прозрачность, добавить тень, сделать объект объемным, заставить его светиться или изменять формы при наведении курсора мыши. Кроме этого, можно настроить заливку каждого объекта, добавить текстуру.
CoffeeCup Visual Site Designer имеет встроенный FTP-клиент, при помощи которого можно загружать сайт на удаленный сервер. Если, загрузив сайт, вы решите внести в некоторые его страницы изменения, можно будет воспользоваться функцией синхронизации данных. В этом случае программа загрузит те страницы, которые были изменены. При необходимости, не покидая CoffeeCup Visual Site Designer, можно даже полностью удалить сайт с сервера.
⇡ WebSite X5 Evolution 8
- разработчик: Incomedia
- размер дистрибутива: 15,3 Мб
- распространение: shareware
- русский интерфейс: есть
Большинство визуальных редакторов похожи друг на друга. В этом есть свои плюсы, ведь разобравшись с одной из таких программ, вы уже будете чувствовать себя уверенно, если позже решите попробовать другую. Однако если вы никогда раньше не занимались созданием сайтов, даже самый простой визуальный редактор поначалу может вызвать множество вопросов, таких как: "что нужно сделать в первую очередь?", "какие инструменты программы являются основными, а какие - вспомогательными?" и т.д.
В программе WebSite X5 Evolution реализован немного иной подход к созданию сайта, благодаря чему многие вопросы отпадают сами собой. Работа приложения построена по принципу пошагового мастера, благодаря чему начинающий пользователь может быть уверен в том, что он не пропустил ничего важного.

Несмотря на то, что мастер проводит через все этапы создания проекта, пользователь может при желании "перескакивать" через некоторые этапы, выбирая в боковом меню те действия, которые он хочет выполнить в настоящий момент. Всего этапов пять.
На первом указываются общие настройки. Так, тут вводится название сайта, автор и язык, подбираются ключевые слова, загружается Favicon, выбирается тип меню (горизонтальное или вертикальное), подбирается подходящий шаблон (в библиотеке программы более сотни вариантов оформления), задается внешний вид верхней и нижней части страниц сайта.
На втором этапе предлагается создать карту сайта, то есть продумать его структуру. Используя кнопки "копировать" и "вставить" на панели инструментов, можно создавать новые страницы на основе уже имеющихся. Тут можно определить, какие страницы ресурса будут скрытыми, указать частоту обновления для каждой страницы.

Двойной щелчок по названию страницы перенесет вас на следующий этап работы над сайтом, и тут уже можно будет заняться непосредственно его содержимым. По умолчанию страница разделена на четыре блока, в каждый из которых можно добавить объект: текст, графический файл, слайд-шоу, таблицу, флеш-анимацию, мультимедиа файл и т.д. При желании число блоков на странице можно увеличить или уменьшить. Поместив объект на страницу, нужно определить его настройки, например, указать путь к графическому файлу, набрать текст и т.д. Все эти операции нужно будет проделать для каждой страницы.

На четвертом этапе WebSite X5 Evolution предложит указать некоторые дополнительные настройки, например, определить внешний вид вводной страницы, задать параметры отображения flash-рекламы, добавить на сайт блог и ленту RSS-новостей.

Среди предлагаемых возможностей есть и такой элемент как "Корзина для электронной торговли". Используя его, можно быстро создать собственный интернет-магазин. Перейдя к его настройкам, можно быстро создать категории товаров, определить условия доставки, выбрать варианты оплаты, вставить лицензионное соглашение, настроить внешний вид элементов магазина.
Наконец, на последнем этапе выполняется экспорт проекта. Готовый сайт можно сохранить на жесткий диск или же сразу загрузить на FTP-сервер. Кроме этого, программа дает возможность сохранить файлы проекта, чтобы перенести их на другой компьютер. Отметим, что создаваемый проект можно сохранить на любом этапе в собственном формате программы.

Пожалуй, единственным неудобством при работе с WebSite X5 Evolution является невозможность предварительного просмотра страниц в браузере. Если нужно увидеть, как будет выглядеть сайт, можно использовать функцию "Тест", однако на генерацию проекта требуется некоторое время. Кроме того, программа генерирует страницы в собственном просмотрщике, созданном на движке Internet Explorer.
⇡ KompoZer 0.7.10
- разработчик: Fabien Cazenave
- размер дистрибутива: 7,9 Мб
- распространение: бесплатно
- русский интерфейс: есть
KompoZer - бесплатный визуальный web-редактор с открытым кодом. Программа доступна не только для Windows, но и для Mac, а также для Linux. Редактор создан на движке Gecko, на котором работает широко известный браузер Firefox. Это дает ряд преимуществ: во-первых, движок прекрасно поддерживает современные web-стандарты, такие как XML, CSS и JavaScript. Во-вторых, возможности редактора, основанного на Gecko, могут быть расширены за счет подключаемых модулей.
Возможно, первым дополнением, которое вы захотите установить, будет пакет для локализации на русский язык. Устанавливается он примерно так же, как инсталлируются плагины для Firefox: в меню Tools необходимо выбрать команду Extensions, после чего указать путь к загруженному файлу локализации с расширением.xpi. После установки плагина потребуется перезагрузка программы, после чего интерфейс станет русским.

В программу интегрирован FTP-клиент, причем, его можно использовать не только для загрузки готового проекта, но и для быстрого редактирования страниц уже размещенного на сервере сайта. Указав данные для входа на сервер, можно перемещаться по дереву каталогов и выбирать страницы для редактирования. Их содержимое будет загружаться в окне KompoZer, и редактировать их можно прямо "на лету".
KompoZer дает возможность одновременно работать с несколькими страницами. Каждая из них открывается на отдельной вкладке, между которыми можно быстро переключаться. Для каждой страницы ведется своя история отмены и возврата действий. Взглянув на значок в заголовке вкладки, можно сразу же определить, вносились ли в содержимое страницы изменения, которые еще не были сохранены.

Несмотря на то, что KompoZer самостоятельно создает код веб-страниц, при необходимости можно просмотреть его и внести некоторые изменения. В нижней части каждой страницы есть вкладки, при помощи которых можно переключаться между визуальным отображением страницы и показом кода.
По умолчанию на панель инструментов программы вынесены наиболее часто используемые инструменты: добавление гиперссылки, вставка изображения, таблицы, средства для создания веб-форм и т.д. При желании можно изменить внешний вид этой панели (например, уменьшив иконки), а также добавить на нее некоторые другие инструменты.

В целом, несмотря на то, что KompoZer является визуальным веб-редактором, рассчитан он на пользователей, у которых уже есть некоторый опыт создания сайтов. Вы не найдете в нем готовых шаблонов и примеров меню навигации, но зато в программу интегрирован мощный редактор CSS, есть инструменты для проверки HTML-кода и для проверки орфографии.
⇡ BestAddress HTML Editor 17
- разработчик: Multimedia Australia
- размер дистрибутива: 7,1 Мб
- распространение: shareware
- русский интерфейс: нет
Когда пользователь решает изучить какую-нибудь область, например, компьютерную графику, видеомонтаж или программирование, он часто задает вопрос более опытным товарищам - с какой программы лучше начинать осваивать новое ремесло. В некоторых случаях, действительно, лучше в начале использовать простые инструменты, а затем, разобравшись с их возможностями, переходить к более продвинутым редакторам. Что касается BestAddress HTML Editor 2010 Professional, можно сказать, что эта программа имеет все шансы стать первым и последним инструментом для начинающего веб-разработчика.
Работа в режиме визуального построения веб-страницы напоминает работу с конструктором - можно самостоятельно задавать размеры и цвет элементов, размещать по своему усмотрению кнопки, графику, меню и прочие компоненты сайта. Удобное форматирование, почти как в текстовом редакторе, может использоваться для управления положением любых элементов страницы. Шаблонов в BestAddress HTML Editor 2010 Professional вы не найдете, зато есть возможность загрузки веб-страницы, расположенной по указанному адресу. Открыв страницу в программе, можно затем отредактировать ее.

Редактор может автоматически загружать проект на сервер - для этого программа использует прилагающийся к ней FTP-клиент Digital FTP Access.

В BestAddress HTML Editor 2010 Professional имеются и профессиональные инструменты для написания кода. Новички, желающие понять принципы работы и написания HTML, CSS, Java и PHP-кода, могут обратиться к документации. В ней изложены самые главные правила написания кода, такие как - назначение тегов, примеры простейших операций и т.д. Несложные и понятные уроки дают краткое представление о структуре HTML и вводят новичка "в курс дела".
⇡ Заключение
Программы, о которых рассказано в этом обзоре, позволяют достаточно быстро создать свой сайт и разместить его в Интернете. При этом следует помнить, что все эти приложения - лишь инструменты в руках пользователя. Будет ли сайт привлекать внимание посетителей, станет ли он дополнительной составляющей успеха в бизнесе, зависит исключительно от фантазии автора и от его желания совершенствовать начатое. И, конечно, для того, чтобы сайт оправдал возлагаемые надежды, вашему начинанию должна сопутствовать удача, чего всем и желаем!
PHP – прекрасный язык для создания веб-страниц. На данный момент он поддерживается большинством хостингов и является лидером из языков программирования, для создания динамических веб-сайтов. Началом создания PHP принято считать 1994 год, когда Расмус Лердорф создал простой набор скриптов для обработки HTML документов… Возможно потому, что в момент создания обработчик PHP писался на Си, синтаксисы языков очень схожи…
1 место. PhpStorm

PhpStorm – это кросплатформенная среда разработки для языка PHP. Программа представляет многофункциональный и интеллектуальный редактор для языков PHP, HTML и JavaScript. Есть множество возможностей программы, из которых хочется отметить возможность анализа и кодинга на лету, функция предотвращения ошибок обеспечивает непревзойденную работоспособность.
2 место. Sublime Text

Простой, бесплатный, удобный редактор различного кода. Из плюсов нельзя не отметить приятный интерфейс, удобство управления, и гибкую настройку. Также несомненным плюсом является то, что этот редактор мультиплатформенный. Очень понравилась функция множественного выделения и редактирования, этой функции нет у других редакторов. Она работает так: зажимаешь Ctrl и после выделения строк текста они редактируются одновременно. Также в этом редакторе есть функция горячих клавиш на любые действия. Плагинов пока не так много.
3 место. Komodo IDE

Komodo является профессиональным IDE для крупных языков веб-программирования, включая Python, PHP, Ruby, Perl, HTML, CSS и JavaScript. Вы будете наслаждаться этим редактором и развивается быстрее, используя полный набор инструментов. Основные функции: сворачивание кода, многооконное редактирование, умная проверка синтаксиса, подсветка, мощные фрагменты и удобные макросы для инструментов и другие функции, повышающие производительность. Гладкий интерфейс освобождает пространство и даёт простор для творчества.
4 место. Expression Studio

Это не просто приложение, это целый пакет программ, разработанный компанией Microsoft. В составе этого пакета есть: визуальный редактор, инструменты для проектирования интерфейса, графического дизайна, и множество других средств.
5 место. PhpED

Программа имеет множество инструментов, которые очень полезны в разработке как в PHP так и в других языках, которые поддерживает редактор. Для отладки веб-приложений используется встроенный веб-сервер. Сначала вы можете потратить множество времени и усилий на настройку, но это того стоит. Также минусом программы является то, что нет дистрибутива на MAC и Linux.
6 место. PHPEdit

В арсенале этого редактора, имеется не только подсветка синтаксиса, но и функция автоматического заполнения, проверки кода, имеется также и встроенный отладчик. Нехорошо что пока нет русскоязычных учебников, а руководством сыт не будешь. Так же нету дистрибутивов под MAC и Linux.
7 место. Dreamweaver

При использовании этой программы, вы можете одновременно просматривать дизайн и код страницы, также используются подсказки и автодополнение. Удобно организован поиск и замена символов. На официальном сайте программы вы найдёте множество коммерческих и некоммерческих плагинов на эту программу.
8 место. phpDesigner

Этот редактор кода специально заточен под PHP, конечно с его помощью вы можете создавать и редактировать проекты на других языках, но это будет малоэффективно. Из недостатков сразу бросается в глаза отсутствие кросплатформенности, этот редактор идёт только под Windows. В отличие от других редакторов в нём нельзя менять размер шрифта (кто его знает, может зрение плохое, а у большинства программистов именно такое). В программе также отсутствует удобное вертикальное выделение. Но несмотря на все имеющиеся недостатки, у phpDesigner имеется лучшая подсветка кода, она очень хорошо организована, вообщем, попробуйте – узнаете.
9 место. PHP Studio 2010
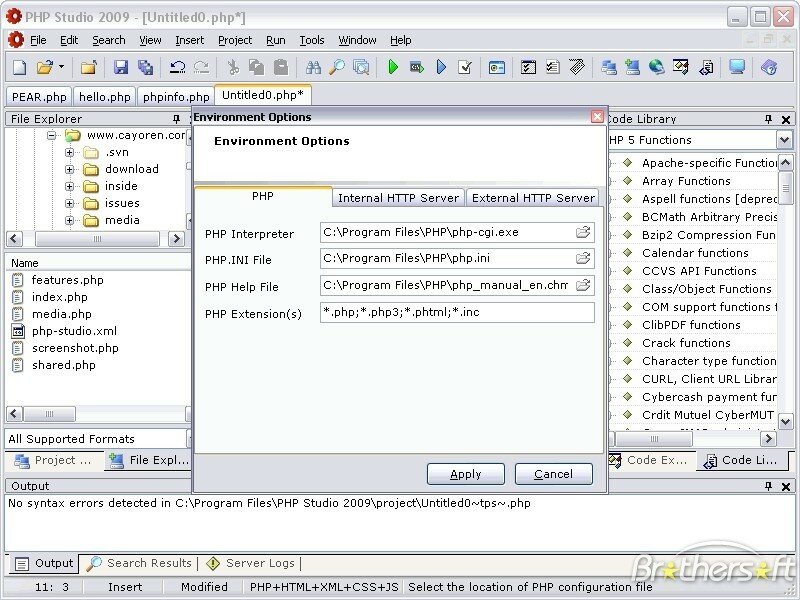
Редактор сам по себе представляет среду разработки для PHP. Он позволяет кодировать быстрее, используя большое количество функций, таких как: встроенный сервер, веб-браузер и многое другое. Как и у большинства редакторов имеется проверка синтаксиса, поддержка различных кодировок, поддержка нескольких языков разработки.
10 место. RadPHP

RadPHP ориентирован на тех, кто не имеет большого опыта кодирования. Из достоинств нельзя не отметить подсветку синтаксиса, наличие встроенного браузера и отладчика, возможность создания точек остановки, сразу заметна простота использования. Имеется тех поддержка, организованная на высшем уровне. Из недостатков сразу бросается что нету дистрибутивов под MAC и Linux.
Здравствуйте, уважаемые читатели блога сайт. Уже очень давно хотел написать про замечательный бесплатный редактор (ссылка ведет на официальный сайт, где можно скачать последнюю версию с поддержкой русского языка).
Уже на протяжении многих лет он является одной из самых востребованных и используемых мною программ для редактирования Html, CSS и PHP кода. Даже удивляюсь: «а как я раньше обходился без него, реализуя его потенциал с помощью каких-то других программ?».
Сейчас у меня на компьютере всегда одновременно запущена пара браузеров, очень простой, бесплатный и удобный ФТП менеджер FileZilla и этот самый редактор, возможности которого просто несравнимы с используемым в Windows по умолчанию блокнотом. Но обо все по порядку.
Скачивание и возможности редактора Notepad ++
Установка программы в Windows осуществляется совершенно обычным способом. Так же при желании можете скачать Notepad ++ Portable , представляющий из себя портативную версию этого редактора, не требующую установки в операционную систему.
Портабл версию можно будет получить из обычной, если распаковать архив с программой в любое удобное место и запустить исполняемый файл notepad.exe.
Все плюсы редактора Notepad++
На самом деле встроенный в Windows блокнот отличается от нашего героя так же, как небо и земля. В классическом блокноте нет практически ничего, кроме возможности просмотра и создания простейших текстовых файлов (получается нечто похожее на палку-копалку, используемую людьми на ранних этапах развития).
Начав же пользоваться Нотепадом с двумя плюсами, хотя бы для корректировки Html и CSS файлов, вы сразу попадете из каменного века в кабину современной землеройной машины. Есть, конечно же, и другие альтернативные программы и даже , но для новичка «блокнот с двумя плюсами» будет самое то (имхо).
Да, конечно же, поначалу использование его может показаться замысловатым и нетрадиционным. Но это только в самом начале знакомства, а потом вам будет так же сложно обходиться без него, как, например, многие пользователи компьютера не мыслят свою жизнь (тоже своего рода «классика»).
Если сравнивать Notepad ++ с более сложными программами, предназначенными для облегчения написания и редактирования различных кодов, таких, например, как Dreamweaver, то и тут найдется не мало аргументов для использования именно нашего героя:
- Во-первых, он абсолютно бесплатный , а значит вы сможете существенно сэкономить, используя его вместо того же Dreamweaver, если не брать в расчет взломанных версий платных программ (которые вполне могут быть рассадником троянов и других вирусов).
- Во-вторых, Нотепад намного более легкий и быстрый , нежели многие из платных редакторов. Кроме того, имеется возможность использовать вообще не устанавливая его в операционную систему Windows (так называемая портативная версия — портабл) и носить его, допустим, . В результате вы всегда будете иметь под рукой удобный, функциональный и хорошо понятный вам инструмент для работы с Html, PHP и несколькими десятками других разновидностей кода.
Почему именно это редактор стоит скачать?
Давайте вкратце пробежимся по его возможностям и особенностям, а потом попробуем их рассмотреть более подробно. Итак, Notepad++ умеет следующее:
- Подсвечивать несколько десятков наиболее популярных языков программирования и разметки, например, такие как: Ada, Assembler, C, C#, C++, CSS, FORTRAN, HTML, Java, JavaScript, Objective-C, Pascal, Perl, PHP, Python, Ruby, SQL, XML.
- В нем очень просто осуществить смену кодировки
, например, на являющуюся сейчас популярной , о которой я рассказывал в статье, посвященной борьбе с кракозябрами в кодировках русского языка (см. ее по ссылке).

- В одном окне программы можно будет открывать на редактирование сколько угодно файлов, ибо Notepad++ использует вкладки
на манер тех, к которым вы уже успели привыкнуть в современных браузерах.

Цвет дискетки на каждой вкладке показывает, сохранили ли вы произведенные в нем последние изменения с помощью аналогичной дискетки на панели инструментов. На активной вкладке красная дискетка (а на неактивной — фиолетовая) говорит о вашей забывчивости.
- С помощью этого редактора можно вести поиск
(Ctrl+F) как по открытому в нем документу, так и по целому сонму текстовых файлов, лежащих в определенной папке. Возможен поиск с заменой и с использование регулярных выражений. Потрясающе удобный инструмент.

- В настройках этого редактора можно включить автоматическое прописывание закрывающего Html тега, при наборе открывающего, а так же опцию автозавершения тегов.
- Нотепад++ не только ведет историю всех ваших изменений и позволяет откатиться на сколько угодно шагов назад или вернуться вперед, но и осуществляет резервное хранение копий этих документов на манер того, как это делает Микрософт Ворд.
- Этот редактор имеет возможность управления горячими клавишами
, которых в нем задано великое множество — из верхнего меню «Опции» — «Горячие клавиши». Причем, при двойном щелчке мышью по интересующей вас комбинации откроется окно для переназначений клавиш, что может быть удобно тем, кто на Notepad пересаживается с другого редактора.

- Нотепад за годы своего существования обзавелся массой плагинов
, некоторые устанавливаются с ним по умолчанию, а остальные будут доступны для вас из верхнего меню «Плагины» — «Plagin Manager» - «Show Plagin Manager».

Для установки вам достаточно будет на первой вкладке поставить галочку у нужного плагина и нажать на кнопку «Install».


После этого окно редактора перегрузится и новый плагин будет доступен в одноименной вкладке:


- Еще этот «швейцарский нож» умеет подключаться к вашему сайту по ФТП, записывать и воспроизводить макросы, осуществлять проверку орфографии на лету, проводить сравнение двух файлов в открытых рядом окнах и многое — многое другое.
Для всех этих языков осуществляется подсветка синтаксиса , разбиение кода на строки и блоки, которые можно свернуть нажатием на минус и развернуть, нажав на плюс. А так же пунктиром можете отображаться связь между элементами. Для примера я взял фрагмент PHP кода, чтобы продемонстрировать возможности этого редактора:

Если щелкнуть мышью на открывающем Html теге, то он выделится синим фоном и одновременно так же будет выделен и закрывающих тег, если таковой имеется. Замечательно помогает найти незакрытые элементы и .
Что вам еще может понадобиться в Нотепад ++
- Благодаря подсветке синтаксиса в Notepad ++ очень легко, например, проверить, закрыты ли все Html теги в коде, а при наличии минимального опыта вы уже визуально будете отмечать, что в коде у вас где-то была допущена ошибка , ибо изменится цветовое оформление кода в этом месте.
- Так же, из-за того, что код выделяется цветом, а обычный текст моих статей остается черным, моему неизменному корректору грамматических ошибок (любимой супруге) очень удобно осуществлять проверку грамматики именно в нем. Нет, кончено же, я использую и различные , но не одни из них еще не умеет проверять пунктуацию, да и смысловые ошибки тоже.
- Еще мне в этом текстовом редакторе очень нравится возможность наглядного отображения отдельных блоков кода с помощью подсветки скобок вида { } (). Когда курсор мыши находится между какими-либо скобками, то они подсвечиваются, как бы выделяя начало и конец блока Html или PHP кода.
- Кроме отличной реализации подсветки следует отдельно отметить возможность сделать шаг назад
(отменить предыдущее действие). Причем количество шагов назад не ограничено, что позволяет не бояться экспериментировать с кодом без риска необратимых последствий.

Отмена действия в Notepad++ возможна с помощью горячих клавиш Ctrl+Z (Ctrl+Y — шаг вперед, т.е. отмена произведенной отмены), с помощью соответствующих пунктов меню «Правка» или же с помощью кнопок в виде загнутых стрелочек на панели инструментов этого редактора.
- Нотепад++ постоянно отслеживает состояние открытых в нем документов и в случае их изменения или удаления, например, в другой программе, вам будет показано окно с предложением закрыть данную вкладку с документом или же повторно подгрузить ее измененную версию.
- Как я уже ранее упоминал, в блокноте с двумя плюсами имеется возможность настройки подсветки синтаксиса
(а так же десятка других языков) под свои вкусы и нужды, но я этой опцией ни разу не пользовался, ибо вполне устраивают настройки, принятые по умолчанию.

Но вам никто не мешает это сделать, благо что все предельно просто — выбрать из верхнего меню пункты «Опции» — «Определение стилей», в результате чего откроется окно, где вы сможет сами тонко настроить шрифты и цвета для подсветки Html, PHP или любого другого нужного вам языка.
- Очередной примочкой, которая кажется мне довольно удобной в этом редакторе, является возможность перетаскивания ярлыков документов прямо в окно программы для их открытия (хотя этим вряд ли можно кого-то удивить) и возможность перетаскивать в самом документе выделенный фрагмент кода (левой кнопкой мыши) в нужное вам место.
- При работе с Notepad++ у вас будет возможность ставить маркеры
, которые в нем обзываются заметками, но суть от этого не меняется. В нужной вам строке можете поставить на левом поле щелчком мыши маркер в виде синей точки.

Для установки маркера (заметки) в редакторе так же можно воспользоваться сочетанием клавиш Ctrl-F2, а для перемещения между проставленными в документе маркерами достаточно будет последовательно нажимать F2 или Shift-F2 для листания заметок в обратную сторону.
- Если вы работаете в этом редакторе с Html файлом, то можете посмотреть как будет выглядеть ваш код в браузере
FireFox или IE посредством выбора соответствующих пунктов меню «Запуск». Если нужен другой браузер, то выбираете верхний пункт «Запуск» и отыскиваете в открывшемся окне нужный вам экзешник.

- Так же имеется возможность записи макросов , которые мне еще не доводилось создавать, но логика их работы довольно проста. Сначала вы записываете его, выбрав из меню редактора пункты «Макросы» — «Старт записи», а затем вставляете записанные макросы в нужное место кода, выбирая их из меню редактора или же воспользовавшись назначенными для них горячими клавишами.
Так же в Notepad++ имеется возможность автоматического завершения набираемого вами слова, что может быть очень удобно, если вы не уверены в правильности написания того или иного оператора Html, PHP или любого другого кода. Для этого вам при наборе достаточно нажать сочетание клавиш Ctrl-Пробел и выбрать из открывшегося окна нужный вариант:

Если хотите сделать автозавершение кода автоматическим, без использования горячих клавиш, то нужно будет выбрать из верхнего меню «Опции» — «Настройки» и на вкладке «Резерв/Автозавершение» поставить галочку в поле «Включить для каждого ввода».
Кодировки и работа с файлами в окне редактора Нотепад++
- Следует отметить, что этот редактор кода позволяет сохранять и преобразовывать файлы Html, PHP и другие в кодировку UTF-8 (без BOM). Мне это не раз помогало побороть проблему с русской кодировкой при работе с различными сайтами.
Когда я хотел изменить какую-либо надпись на сайте на русскую, то зачастую получал в результате кракозябры, причиной которых была кодировка Windows-1251, в которой был сохранен исходный файл.
После того, как исходный файл был преобразован в кодировку UTF-8 (без BOM) , кракозябры с успехом трансформировались в обычные русские символы. Т.о. если вы добавляете кириллицу в какие-либо файлы движка, то для ее правильного отображения на сайте нужно будет либо сразу его сохранять в правильной кодировке, либо потом преобразовывать.
Следует сказать, наверное, пару слов про этот самый BOM. Дело в том, что когда вы работаете с разными текстовыми объектами в обычном блокноте Windows, то при сохранении его в кодировке UTF-8 происходит добавление невидимых символов (BOM), которые могут сказаться впоследствии на работоспособности данного файла (например, PHP может выдавать ошибку).
- Если вы захотите распечатать содержимое открытого файла, то на печать будет выведен код не в том виде, в каком вы его наблюдаете в окне программы. Но выбрав из меню «Опции» — «Настройки» вкладка «Печать»
вы вольны будете это изменить и выбрать вариант печати подсветки кода цветом, разрешить отображать номера строк, колонтитулы и т.п. вещи:

- В этом продвинутом текстовом редакторе так же имеется возможность открывать сколь угодно много новых документов, не опасаясь, что вы тем самым захламите панель задач операционной системы. В унисон с современными браузерами, он будет открывать все новые документы не в новом окне программы, а в новой вкладке
уже открытого окна.

Причем, эти вкладки различных документов в окне этого блокнота можно будет произвольным образом перетаскивать мышью, закрывать и сворачивать.

Ну, и в зависимости от сделанных настроек («Опции» — «Настройки») все открытые перед закрытием Notepad ++ вкладки будут восстановлены при очередном запуске программы (опять же аналогично работе браузеров). Закрывать ненужные можно двойным кликом по ним или размещать их вертикально.
- Кроме привычных операций с вкладками, в этом редакторе можно будет открыть в одном окне сразу две копии одного и того же документа
. Это может понадобиться, если нужно проводить работу с документом в разных его частях (где-то посмотреть или скопировать, а куда-то вставить).
Для активации этого режима вам будет достаточно щелкнуть правой кнопкой мыши по нужной вкладке PHP редактора и выбрать из контекстного пункт «Дублировать в Другом окне».

Очень удобно то, что сохранив изменения в одной из копий документа, обновится и вторая (т.е. вы не запутаетесь — сохранили ли вы произведенные изменения и в какой именно копии).
- Так же в нем мне очень нравится встроенный поиск по открытым Html или PHP документам с возможностью замены (некоторые активно используют для этого регулярные выражения, но я к своему стыду их не знаю). Все богатство поиска в этом продвинутом текстовом редакторе можно оценить, просто открыв пункт меню «Поиск». Скриншот смотрите в начале статьи.
Вообще, этот текстовый редактор очень много чего взял полезного и удобного из функционала других приложений, за что отдельный респект его разработчикам и тем, кто делает для него плагины, о некоторых из которых сейчас и пойдет речь.
Использование плагинов в Notepad++
Напомню, что для установки нового плагина вам достаточно будет выбрать из верхнего меню редактора «Плагины» - «Plagin Manager » - «Show Plagin Manager».
А в открывшем окне на первой вкладке (из верхнего меню) поставить галочку у нужного плагина и нажать на кнопку «Install» .


После этого окно редактора перегрузится и новый плагин будет доступен в одноименной вкладке. В общем, все проще некуда.
Какие плагины для Нотепада вам могут понадобиться в работе
- Если вы установите плагин Customize Toolbar с помощью Plagin Manager, то получите возможность перетасовать, удалить или добавить новые кнопки на панель инструментов
этой программы.

- В начале статьи я упоминал Light Explorer, который добавляет возможность открытия в левой колонке менеджера файлов
. Однако, для этой же цели можно использовать и Explorer, который вы найдете в менеджере плагинов.
- Отличный плагин WebEdit
, позволяющий по аналогии с Html редактором Вордпресса обрамлять текст наиболее востребованными тегами заголовков, списков, таблиц и других. Выделяете нужный фрагмент и щелкаете по одной из кнопок на панели инструментов Notepad++.
- ImgTags — позволяет с уже прописанными горизонтальным и вертикальным размером (сам их вычисляет, что очень здорово), заготовленным атрибутами ALT и SRC (нужно будет туда еще добавить путь до папки с картинками на вашем сервере).
Очень много дополнительных и удобных примочек предоставляет плагин «TextFX» , который после установке будет доступен в одноименном пункте верхнего меню редактора. Если у вас еще такого пункта нет, то зайдите в «Плагины» - «Plagin Manager» - «Show Plagin Manager», прокрутите список в первой вкладке вниз и поставьте галочку напротив TextFX Character.
После его установки редактор перегрузится и в меню появится новый пункт TextFX с множеством выпадающих подпунктов. Например, активация показанной на рисунке опции сильно может облегчить вам жизнь при редактировании или написании Html кода:

В этом случае, как только вы введете в текстовом редакторе Notepad++ открывающий Html тег, рядом с ним тут же появится парный ему закрывающий тег. На лицо сильная экономия времени и существенное снижение вероятности ошибки из-за незакрытого тега. Однако, меня эта штука раздражает и я ее не использую. Но это нисколько не умоляет ее достоинства.
Примочек в «TextFX» довольно много, поэтому попробуйте их работу на практике сами и определитесь что именно вам будет удобно и полезно.
Ну, и продолжая тему вкладок в редакторе стоит упомянуть еще о возможности сравнения двух документов . Сначала этот плагин нужно будет установить через Plagin Manager:

Для активации режима сравнения документов в Notepad++ вам будет достаточно выбрать из верхнего меню пункты «Дополнения» — «Compare» — «Compare» или нажать Alt+D на клавиатуре. В результате в окне этого блокнота будет открыта активная в данный момент вкладка, а так же вкладка расположенная рядом с ней.

Для удобства сравнения двух Html или PHP документов, редактор Notepad ++ подсветит для вас различия в них. Для перехода в обычный режим работы с документами нужно в верхнем меню выбрать пункты «Дополнения» — «Compare» — «Clear Results» или нажать Ctrl+Alt+D на клавиатуре.
Причем, два документа в окне Notepad++ можно будет просматривать как в вертикальном, так и в горизонтальном виде. Для выбора наиболее удобного для вас способа щелкните правой кнопкой по месту их раздела и выберите направление поворота (вправо или влево).
Кстати, если вы, как и я, в основном используете Notepad++ для редактирования Html или PHP файлов своего сайта, то вам может пригодиться возможность подключаться к нему по FTP напрямую из этого текстового редактора . Мне, правда, как то работа с FileZilla больше по душе, тем более что даже из нее у меня пароли увести умудрились.
Если вы хотите попробовать работу по FTP через Нотепад, то выберите из верхнего меню пункты «Плагины» — «NppFTP» — «Show NppFTP Window», в результате чего справа откроется окно FTP клиента.

Для настройки подключения по FTP щелкните по иконке шестеренки, выберите пункт «Profile Setting» и введите данные вашего подключения. Дальнейшая работа мало чем отличается от того, что я писал в статье про FileZilla, которая живет .
Проверка правописания окне в Нотепад++ с помощью плагинов
Для подключения проверки грамматики русского языка в редакторе Notepad ++ используется плагин Shell-Checker (из пункта меню «Плагины»), для работы которого вам потребуется скачать словарик русского языка с этой страницы , а при активации данного плагина проверки орфографии — указать путь на вашем компьютере до файла словаря.

Есть нюансы установки. Сначала нужно будет скачать Full installer , а потом файлик с русским словарем aspell-ru-0.50-2-3.exe . Сначала ставите полный установщик, в мастере которого, лично я, не менял выбранный по умолчанию путь (c:\Program Files (x86)\Aspell\).
Потом ставите языковой пакет, где сначала в досовском окне придется вводить буковку «y» и нажимать Enter на клавиатуре (хотя, возможно это было только у меня, т.к. я уже ставил GNU Aspell на компьютер до этого):

Потом уже запустится стандартный мастер установки русского словаря, где я опять же не менял умолчательный путь. Все.
Теперь перезагружаете Notepad ++ и либо выбираете из меню показанные чуть выше пункты, либо удерживаете на клавиатуре нереальную комбинацию CTRL+ALT+SHIFT+S. В открывшемся окне вы должны будете ввести путь до каталога BIN из папки Aspell:

Если при установке GNU Aspell и русского словаря путь вы не меняли, то сюда надо будет вставить:
C:\Program Files (x86)\Aspell\bin\
Ну, или что-то подобное, в зависимости от вашей операционной системы. Все, теперь выделяйте тот текст, в котором вы хотите проверить орфографию, и жмите на CTRL+ALT+SHIFT+S (в настройках горячих клавиш эту комбинацию можно будет сменить — смотрите выше). Появится окно где будет отображена первая найденная ошибка:

Можно ее будет проигнорировать, либо выбрать подходящую замену из предлагаемых вариантов. Внизу можно сменить язык проверки, если вы установили несколько языковых модулей GNU Aspell. Вот и все.
DSpellCheck — очень удобное решение на манер предыдущего плагина, ибо в нем тоже используется GNU Aspell и его русский словарь, но вот проверку орфографии он уже делает налету, так же как и во всех современных браузерах. Заходите в менеджер плагинов и устанавливаете его.

Сразу же по умолчанию включится проверка грамматики (отключается она снятием галочки показанной на скриншоте), но подключен будет модуль только с английским языком, поэтому мы идем в настройки DSpellCheck и вносим изменения.

Выбираем из выпадающего списка Aspell (если он у вас еще не установлен, то прокрутите чуток вверх эту статью и загрузите модуль вместе с русским языковым пакетом, чтобы установить их в вашу ОС), а чуть ниже указываете путь до файла aspell-15.dll. Еще чуть ниже выбираете язык подключаемого словаря, если вы их ставили несколько, и жмете на Apply.

Теперь все найденный ошибки будут подчеркнуты красной волнистой линией (цвет можно поменять в настройках), а при подведении курсора мыши появится стрелочка, нажав на которую вы сможете выбрать вариант правильного написания данного слова, либо занести его в словарь или же в список игнорирования.
Удачи вам! До скорых встреч на страницах блога сайт
Вам может быть интересно
 Как удалить пустые строки в Notepad ++
Как из списка URL адресов вычленить домены и убрать их повторы с помощью Notepad++ (готовим список для Disavow links)
Как вести поиск по содержимому файлов в Total Commander
Как удалить пустые строки в Notepad ++
Как из списка URL адресов вычленить домены и убрать их повторы с помощью Notepad++ (готовим список для Disavow links)
Как вести поиск по содержимому файлов в Total Commander
 FileZilla - где бесплатно скачать и как научиться пользоваться популярным FTP клиентом Файлзилла
FileZilla - где бесплатно скачать и как научиться пользоваться популярным FTP клиентом Файлзилла
 PhpMyAdmin - что это такое, где можно его скачать, как установить, настроить и использовать
PhpMyAdmin - что это такое, где можно его скачать, как установить, настроить и использовать
 Artisteer - программа для создания и редактирования шаблонов для Joomla и тем для WordPress
Artisteer - программа для создания и редактирования шаблонов для Joomla и тем для WordPress
 Punto Switcher - бесплатный переключатель раскладки клавиатуры и другие возможности программы Пунто Свитчер
Punto Switcher - бесплатный переключатель раскладки клавиатуры и другие возможности программы Пунто Свитчер
Иногда очень сильно не хватает какого-то хорошего редактора для PHP именно с точки зрения комфортной работы с кодом, что-то посерьезней, чем простая подсветка синтаксиса. При этом обычных редакторов пруд пруди, в которых, к сожалению, та же подсветка синтаксиса далеко не всегда корректно работает.
Хочется иметь нормальную реализацию IntelliSense, а не «деревянную» пародию на него в виде заранее определенного списка методов и констант языка, «вываливающегося» во время работы по поводу и без повода в виде полного списка. IntelliSense обязательно должен «знать» о всех используемыми вами классах, о их методах и переменных, то есть подключил через #include файл с определением своего класса, и редактор сразу же его подхватывает, подсказывая информацию о всех «внутренностях» объектов этого класса.
Не помешали бы так же подсказки во время набора названия функции в виде краткого описания функции (принимаемые параметры, есть ли перегруженные функции и т.п.). Особенно этого не хватает для самописных функций, в некоторых типичных редакторах я видел такие подсказки, но только для родных функций PHP. Ах да, еще очень удобно быстро переходить к определению функции из места ее вызова. Вообще, много чего еще хочется, причем все эти возможности считаю лишь толикой самых необходимых вещей в процессе кодинга и никак не излишеством…
Можно сказать, что в этом смысле моим идеалом является связка MS Visual Studio + Visual Assist , которую я использую при работе с C# и C++ (Visual Assist в этой связке просто как спасательный круг). Когда лишний раз не лезешь в другие файлы, чтобы посмотреть принимаемые параметры функции или названия тех или иных членов класса, это в любом случае способствует производительности и «приятности» процесса. Отсутствие среди своего инструментария такого редактора очень удручает, учитывая все большую (от версии к версии) объектно-ориентированность PHP.
И вот оно!
 Все же нашел для себя достаточно неплохой редактор — . Если вы, как я, пользовались обычными редакторами, заменяющими стандартный «блокнот» и тоже жаждали человеческого IntelliSense, советую обязательно попробовать его. Он ко всему еще и бесплатный (о платной версии ниже) и работает на базе мозиловского фреймворка (XPFE), что делает его так же мультиплатформенным.
Все же нашел для себя достаточно неплохой редактор — . Если вы, как я, пользовались обычными редакторами, заменяющими стандартный «блокнот» и тоже жаждали человеческого IntelliSense, советую обязательно попробовать его. Он ко всему еще и бесплатный (о платной версии ниже) и работает на базе мозиловского фреймворка (XPFE), что делает его так же мультиплатформенным.
Этот редактор не идеал, в нем много хорошего, при этом, конечно же, ему есть куда еще развиваться. Но, в целом, в первые дни знакомства с ним у меня не было предела радости 🙂
Стоит так же отметить поддержку и других языков (Perl, Python, Ruby, Tcl), а так же JavaScript, CSS, HTML, XML и много другого (судя по списку файлов, которые он может открыть, он знает еще много языков и технологий, но не уверен насчет работы IntelliSense для них всех). Приятно удивила поддержка многих популярных фрейворков для JavaScript (для это было кстати).
Я наверняка еще не успел изучить весь функционал Komodo Edit, но некоторые моменты хотел бы описать.
Первым делом я настроил под себя цветовую схему подсветки кода для PHP (Edit -> Preferences… -> Fonts and Colors ), так как привык уже к цветам из .
Так же полезным дополнением оказался плагин , который находит все TODO в открытом проекте или файле и выводит их в один список (на подобие того, как это реализовано в VS). И плагин, позволяющий видеть в виде одного списка все классы и методы, определенные в открытом файле () для быстрой навигации по ним.
Вообще перед использованием Komodo имеет смысл изучить его настройки, изменив те или иные параметры под себя. Я, к примеру, еще переопределил горячую клавишу для перехода к определению функций (сделал F12, как в Visual Studio 🙂).
В целом все работает достаточно хорошо, «земля и небо» по сравнению с кодингом в обычном редакторе.
Немного неудобно, что для полноценной поддержки IntelliSense обязательно нужно создавать файл проекта (его нужно просто сохранить в корневой каталог сайта). То есть если открыть один файл вне рамок проекта Komodo, все инклуды, прописанные в нем, не будут обрабатываться как-либо, и, соответственно, Komodo не будет ничего знать о функциях и классах, определенных в подключаемых файлах. Но, в целом, это маленькое неудобство пережить можно 🙂
С другой стороны, создание файла проекта дает возможность выполнить более тонкие настройки проекта, которые сохраняются и при каждом открытии проекта, Komodo будет помнить о них. Через него, к примеру, можно указать дополнительные директории для того, чтобы Komodo при работе с вашим проектом все время имел ввиду структуру классов и методов (для IntelliSense и различных подсказок), реализованных в файлах, которые лежат в подключаемой директории, даже если эти файлы ни как фактически не подключены (через include или require) к редактируемому файлу. Еще можно производить поиск или замену текста во всех файлах проекта. Так же, Komodo запоминает сделанные вами закладки внутри кода (Ctrl+F2 ) для каждого файла, это очень удобно.
Немного неприятно удивило, что Komodo Edit ничего не знает о встроенных в PHP классах (может, я делаю что-то не так?). К примеру, если нужно использовать класс mysqli:
$mysqli = new mysqli(HOST, USER, PASS, MBASE); if (mysqli_connect_errno()) { print "Connect failed: ".mysqli_connect_error(); exit(); } $mysqli->query("INSERT......."); $mysqli->close();
Когда после написания слова «$mysqli» я начинаю обращаться к методам этого объекта (пишу знак «->»), Komodo Edit не хочет подсказывать ничего о методах query, close и т.д., а в строке состояния ругается, что, мол, в глаза не видел определения этого класса… При этом со встроенными в PHP функциями проблем нет, к примеру, о семействе функций mysqli_* (оберткой над которыми и является класс mysqli) Komodo прекрасно знает. Но, надеюсь, эту недоработку когда-нибудь поправят. Если же вы, к примеру, работаете с базой через свой класс — обертку (или через что-то вроде PEAR), то проблем с IntelliSense не должно возникать.
Один раз у меня случилось так, что при редактировании js файла Komodo не понял, какой Java Script фреймворк я использую. Но это, к счастью, всегда можно поправить в его настройках (Edit -> Preferences… -> Code Intelligence ).
Существует платная версия Komodo, называемая Komodo IDE . Как я понял, основное отличие от Komodo Edit в функциях, свойственных многим IDE . Комодо IDE имеет встроенные инструменты для работы с системой управления версиями (SVN) и отладчик кода.
Кстати, в Komodo Edit все же есть примитивный отладчик, который на ходу уведомляет о таких мелких ошибках, как забытая точка с запятой в конце строки, незакрытая скобка и т.п. Такие ошибки он подчеркивает красной волнистой линией. Для того, чтобы такая отладка работала, нужно в настройках программы указать путь к исполняемому файлу PHP и php.ini (Edit -> Preferences… -> Languages -> PHP ).
Как видно, подобные настройки можно проделать и для всех остальных языков.
Послесловие
Komodo Edit теперь мой повседневный инструмент 🙂 Плюс, для коротких правок каких-то мелочей в эпизодических случаях я продолжаю использовать аналог продвинутого блокнота — Notepad++, то есть использую его по своему настоящему назначению.
До Komodo Edit я еще пробовал интересный плагин к Visual Studio, который называется VS.Php . Он встраивается в Visual Studio и позволяет работать с PHP так же, как, к примеру, с C# (можно отлаживать код, работает IntelliSense и т.п.). Но как-то он не особо впечатлил, особенно на фоне своей платности. К тому же, как я понял, работая в нем можно полностью забыть про поддержку Java Script и т.п. Интересно еще то, что в нем точно так же, как в Komodo, не работает IntelliSense для классов, встроенных в PHP. Так же этот VS.Php конфликтует с Visual Assist.
Есть еще два подобных редактора, о которых я слышал, но как-то не случилось их попробовать (дальше лишь ИМХО и догадки на основе «слухов»):
- Zend Studio – платный, по отзывам сложилось впечатление, что это нечто громоздкое и применимо в первую очередь ну в очень больших и сложных проектах, особенно он уместен, возможно, если проект создается на основе Zend Framework.
- Eclipse – бесплатный, но отпугнул, скорее всего, своей «накрученностью». Как я понял, его еще нужно уметь собрать под себя из различных модулей. В общем, как-то не возникло желания разбираться с тем, как его установить и настроить (но в свое время я все же пытался немного 😉), хотя, несомненно, кому-то он может очень нравиться.
***
Если кто-то посоветует какие-нибудь еще редакторы с оглядкой на мои «придирчивые» вкусы, буду очень благодарен. Так же было бы интересно услышать о каких-то дополнительных интересных особенностях Komodo от тех, кто им уже пользуется.
В общем, долой примитивную подсветку кода с вагоном ненужных функций! Это «наболевший» камень в огород постоянно появляющихся простых редакторов кода, выставляющих на передний план среди своих «достоинств» встроенный проводник по файловой системе или что-то вроде мини редактора/вьювера базы данных (ну зачем это нужно, если нет самых важных вещей именно для того, для чего изначально предполагается использовать редактор кода) и т.п. и т.д.. Почему-то почти каждый начинающий (хотя, может, не всегда начинающий) программист хочет «быстренько» сделать свой «мега» редактор, который часто вырождается в «опять что-то до боли знакомое»… очевидно, это традиция из серии «Hellow World!» 😉
Уже достаточно давно я не писал ни одной статьи в своём блоге. К величайшему сожалению причина заключалась в отсутствии ПК. Как только окончательно накрылся мой 8-ми летний старичок, я сразу же оформил доставку нового. Наконец спустя полторы недели я заполучил новую комплектуху и теперь могу продолжать вести свой блог.
Сразу после того, как я собрал ПК, настроил ОС и прочее, у меня возник вопрос, какие же IDE стоит установить. Довольно часто мучаюсь подобным вопросом так как выбор достаточно велик. Ну и для того чтобы и вам было на много проще определиться с выбором, привёл для вас список 15-ти лучших IDE для кодинга на PHP.
PHPStorm
- Языки: PHP, HTML и JS
- Цена: 199$ за первый год
- Анализ качества кода, тесты PHPUnit, GitHub
Netbeans
- Языки: Java ME & SE, JavaScript, HTML5, PHP, C/C++, XML, Groovy, Javadoc, JSP
- Цена: Бесплатно
- Интеграция Subversion, Mercurial и Git, NetBeans Profiler

Aptana Studio
Ещё одна моя любимая IDE с которой я познакомился ещё до шторма. Огромный + её заключается в том, что она бесплатна.
- Платформы: Win, Mac OS X, Linux, Plugin for Eclipse
- Языки: JS, HTML, CSS, Ruby on Rails, PHP, Python, Perl
- Цена: Бесплатно
- Open source, deployment wizard for RoR, GitHub

Eclipse
Наверняка у большинства из вас данный редактор ассоциируется с программированием на языке Java, но не тут то было! Эклипс поддерживает просто невероятно огромное количество языков и при этом является совершенно бесплатным.
- Платформы: Win, Mac OS X, Linux, Solaris
- Языки: Ada, ABAP, C, C++, COBOL, D, Fortran, Haskell, Java, JavaScript, Julia, Lasso, Lua, NATURAL, Perl, PHP, Prolog, Python, R, Ruby, Ruby on Rails, Rust, Scala, Clojure, Groovy, Scheme, Erlang, LaTeX, Mathematica
- Цена: Бесплатно
- Rich Client Platform, поддержка Tomcat, GlassFish и прочие сервисы, Web Tools Platform

Sublime Text
- Платформы: Win, Mac OS X, Linux
- Языки: Невероятно огромное количество большинства распространённых языков
- Цена: На данный момент стоимость составляет 70$
- Package Manager

Visual Studio Code
Довольно мощная IDE, которая твёрдо отстаивает своё место на данным рынке. Писать PHP проекты под данным редактором не приходилось, так как познакомился с ней, когда разбирал язык C#
- Платформы: Win, Mac OS X, Linux
- Языки: Batch, C++, Clojure, CoffeeScript, DockerFile, Elixir, F#, Go, Pug template language, Java, HandleBars, Ini, Lua, Makefile, Objective-C, Perl, PowerShell, Python, R, Razor, Ruby, Rust, SQL, Visual Basic, XML, PHP, JS
- Цена: Бесплатно, лицензия разработчика от Micrisoft
- GitHub, code refactoring, debugger

Atom
В одной из первых статей я уже писал про этот редактор, и с тех времён своего мнения так и не изменил. Простой, красивый и бесплатный. Отлично подойдёт молодым и начинающим разработчикам. Ну которым лет по 15-22 и только только начали своё знакомство с PHP. Ну а так же Atom является бесплатной и обрезанной альтернативой Шторма. Работать на нём можно, да и думаю, что им пользуется достаточно много разрабов, и не только PHP. Мне же он показался слишком простым и не удобным (после шторма разумеется). Ну собственно я и работал за ним только на пухе.
- Платформы: Win, Mac OS X, Linux
- Языки: HTML, CSS, Less, Sass, GitHub Flavored Markdown, C/C++, C#, Go, Java, Objective-C, JavaScript, JSON, CoffeeScript, Python, PHP, Ruby, Ruby on Rails, shell script, Clojure, Perl, Git, Make, Property List (Apple), TOML, XML, YAML, Mustache, Julia & SQL
- Цена: Бесплатно
- Open source, built-in Package Manager, Themes

NotePad++
О да. Теперь пришло время поговорить о дедах. Многие наверняка сейчас сказали бы: "Да ты чего, офигел что ли?". Ну серьёзно... Если сравнивать IDE и Винды. То Блокнот++ - это Win XP или ME. Именно в классических темах.
NotePad та самая IDE которая ни хорошая, ни плохая. Это просто реальная классика. Он просто невероятно прост, гибок и быстр. Я не видел ещё ни одного редактора который работает так быстро. В котором пользователь без лишних усилий может настроить цветовую гамму для каждой отдельной буквы, каждого отдельного языка. Данный редактор отлично подходит любому начинающему разрабу. Я бы даже сказал, что любой начинающий просто обязан начать писать код именно в этой IDE.
Про этот блокнот можно писать целую вечность. Не смотря на то, что это очень старая и простая IDE"шка, я знаю ни одного программиста который продолжает пользоваться именно ей.
- Платформы: Win
- Языки: Ada, asp, Assembly, AutoIt, Batch, C, C++, C#, Caml, Cmake, COBOL, CoffeeScript, CSS, D, Diff, Flash ActionScript, Fortran, Gui4CLI, Haskell, HTML, INNO, Java, JavaScript, JSP, KiXtart, LISP, Lua, Makefile, Matlab, MS-DOS, INI file, NSIS, Normal Text File, Objective-C, Pascal, Perl, PHP, PostScript, PowerShell, Properties, Python, R, Resource file, Ruby, Shell, Scheme, Smalltalk, SQL, TCL, TeX, Visual Basic, VHDL, Verilog, XML, YAML
- Цена: Бесплатно
- Open source, Macro recording and playback, User Defined Syntax Highlighting and Folding

Coda
Каким бы я не был ненавистником "яблок", как же я мог пропустить этот редактор, рассчитанный именно для Маководов. Если честно я не понял зачем эта IDE вообще нужна, так как она поддерживает только ХТМЛ язык, да ещё и денег стоит. Просьба не писать в мой адрес кучу оскорблений, так как не было желания и возможности протестировать данный редактор.
- Платформы: Mac OS X
- Языки: HTML
- Цена: 99$
- Touch Bar ready, FTP, SFTP, FTP+SSL, and WebDAV client

Brackets
Тот самый редактор про который знают многие. От одного знакомого товарища, я услышал, что это не IDE вовсе. Может быть он и прав.
- Платформы: Win, Mac OS X, Linux
- Языки: C++, C, VBScript, Java, JavaScript, HTML, Python, Perl, Ruby
- Цена: Бесплатно
- Live Preview, JSLint, LESS

SlickEdit
Что-то неведомое мной и тёмное. Никогда не работал с этой темой. Но немного изучил, может быть в будущем всё же придётся столкнуться с этой IDE
- Платформы: Cross-platform
- Языки: GNU C/C++, Java, WinDbg, Clang C/C++ LLDB, Google Go, Groovy, Python, Perl, Ruby, PHP, XCode, Android JVM/NDK
- Цена: SlickEdit Standard 99.95$, SlickEdit Standard for Enterprise 149.95$
- GitHub, Subversion, Mercurial, Perforce, CVS

jEdit
Это тот самый редактор, который поддерживает просто невероятно огромное количество ОС. И просто ОГРОМНЫЙ список языков. На столько огромный, что я даже не стал их сюда вписывать, а просто дам вам ссылку на полный список. И всё это, совершенно бесплатно!
- Платформы: Win, Mac OS X, Linux, BSD, OS/2, UNIX, VMS
- Языки:
- Цена: Бесплатно
- Open source, Split Windows, extensive library of plugins

Programmer’s Notepad
Блокнот программиста. Как по мне, так упрощённая копия NotePad++. Что-то в последнее время у меня складывается мнение, что все старенькие IDE писались исключительно под ВСЕ языки программирования.
- Платформы: Win
- Языки: Список языков
- Цена: Бесплатно
- Open source, Folding, Plugins

Komodo Edit
- Платформы: Win, Mac OS X, Linux
- Языки: Python, Perl, PHP, Ruby, Tcl, SQL, Smarty, CSS, HTML, XML
- Цена: 295$
- Package Manager, Vagrant, Docker, Unit Testing

RJ TextEd
Понятия не имею что это... Если про Комодо я хоть что-то знаю, то вот это вижу в первый раз) Если кто в курсе, просьба отписаться в комментарии.
- Платформа: Win, Linux
- Языки: PHP, ASP, JavaScript, HTML, CSS
- Цена: Бесплатно
- FTP and SFTP client

Итог:
В данной статье я привёл пример из 15 редакторов которые вы можете перебирать для себя. Ну а если вам интересно именно моё мнение, то на самая лучше это Шторм. Это вы только начали изучать программирование или просто любите простоту, то вам нужен NotePad++. Ну а если вы молодой студен, которого деньги есть только на пивко в ларьке, но при этом охото работать в красиво оформленном инструменте, то тогда выбирайте Atom. А так же для самых практичных людей, у которых стоит только самая новейшая версия windows, 2 огромных монитора и даже карандаши и ручки лежат аккуратненько на своем месте на столе, то, разумеется, вам отлично подойдёт Visual Studio.
